Nello script #171 abbiamo visto come far accedere una Azure App ad un database SQL senza l'ausilio di credenziali. Grazie al System Assigned Identity possiamo trattare l'app come se fosse un'utenza alla quale dare uno specifico accesso al nostro database. Questo approccio è molto comodo ma ha dei limiti. In presenza di più App Service o Virtual Machine, ad esse è necessario dare uno specifico permesso per accedere alle risorse Azure, tra le quali SQL Database.
In alternativa al System Assigned Identity possiamo quindi utilizzare lo User Assigned Identity. In questo caso, invece di avere un'identità per ogni risorsa, l'identità è da noi creata e poi assegnata ai servizi di computazione, in modo che questi si autentichino e accedano alle risorse, tutte allo stesso modo.
Per prima cosa è necessario quindi creare l'identità, accedendo alla sezione apposita Managed Identity, disponibile sempre dal portale.
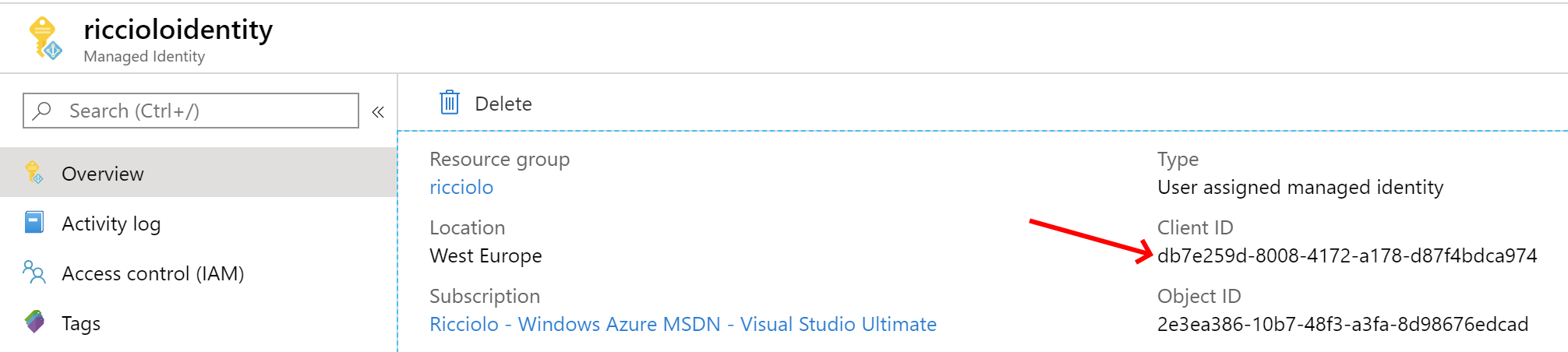
Gli assegniamo semplicemente un nome e ci annotiamo il Client ID, utile in un successivo momento. A questo punto ci rechiamo sul nostro App Service (la procedura è identica anche per una Virtual Machine) e sempre nella sezione Identity troviamo la voce User Assigned. Qui possiamo aggiungere uno o più identità da assegnare all'app.
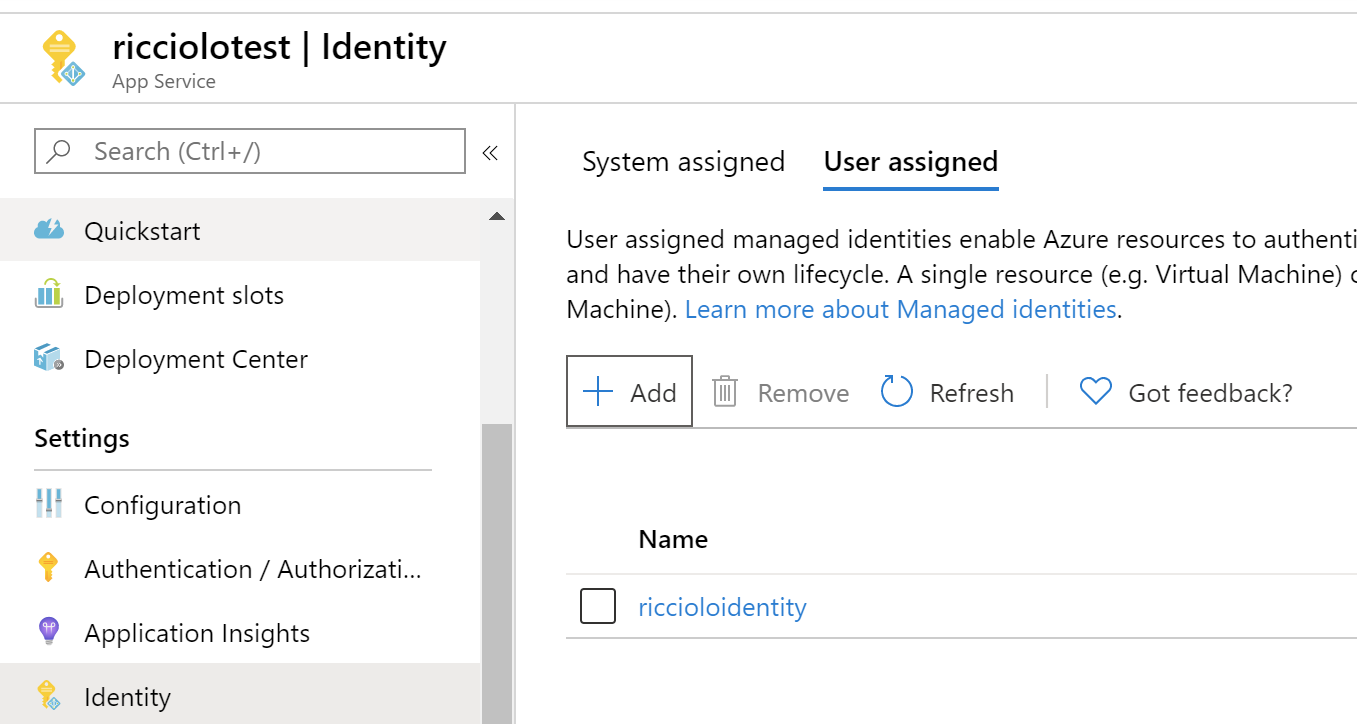
La facoltà di assegnare più identità ci permette di impersonificare un'utenza all'interno del nostro applicativo a seconda delle necessità. Per questo motivo, riprendendo il codice visto nello script 171, è necessario che alla classe AzureServiceTokenProvider passiamo una stringa di connessione nella quale specifichiamo il Client ID che ci siamo segnati in precedenza.
var azureServiceTokenProvider = new AzureServiceTokenProvider("RunAs=App;AppId=db7e259d-8008-4172-a178-d87f4bdca974");
string token = await azureServiceTokenProvider.GetAccessTokenAsync("https://database.windows.net/");Nello script precedente per semplicità è inserito direttamente nel codice, ma l'ideale è recuperarlo dalle configurazioni. Se omesso, magari, consigliamo di non passare alcuna stringa di connessione per supportare lo sviluppo in locale tramite Visual Studio, visto nello script #170. Fatto questo dobbiamo assegnare i permessi di accesso SQL come già fatto nello script #171, usando come nome l'identità creata.
Commenti
Per inserire un commento, devi avere un account.
Fai il login e torna a questa pagina, oppure registrati alla nostra community.
Approfondimenti
Utilizzare EF.Constant per evitare la parametrizzazione di query SQL
Creare una libreria CSS universale: Cards
Migliorare l'organizzazione delle risorse con Azure Policy
Recuperare l'ultima versione di una release di GitHub
Documentare i servizi REST con Swagger e OpenAPI con .NET 9
Utilizzare il nuovo modello GPT-4o con Azure OpenAI
Aprire una finestra di dialogo per selezionare una directory in WPF e .NET 8
Conoscere il rendering Server o WebAssembly a runtime in Blazor
Filtrare i dati di una QuickGrid in Blazor con una drop down list
Generare velocemente pagine CRUD in Blazor con QuickGrid
Aggiornare a .NET 9 su Azure App Service
Gestire eccezioni nei plugin di Semantic Kernel in ASP.NET Core Web API




